Para insertar una autoforma
En el menú Insertar, elija Imagen y haga clic en Autoformas.
En la barra de herramientas Autoformas, haga clic en el botón correspondiente al tipo de forma que desea insertar.
Esta acción abrirá un menú desplegable de autoformas pertenecientes a esa categoría, como se puede ver en este ejemplo:
Haga clic en el botón de la forma que desea insertar.
Observe que si mantiene el cursor del mouse (ratón) sobre un botón, una Información de pantalla (Información de pantalla: notas que aparecen en la pantalla para proporcionar información sobre un botón de una barra de herramientas, un cambio del que se ha mantenido un seguimiento o un comentario, o bien para mostrar una nota al pie o una nota al final. La Información de pantalla muestra también el texto que aparecerá si elige insertar una fecha o una entrada de Autotexto.) muestra una descripción de la forma, como en esta imagen:
Observe que si mantiene el cursor del mouse (ratón) sobre un botón, una Información de pantalla (Información de pantalla: notas que aparecen en la pantalla para proporcionar información sobre un botón de una barra de herramientas, un cambio del que se ha mantenido un seguimiento o un comentario, o bien para mostrar una nota al pie o una nota al final. La Información de pantalla muestra también el texto que aparecerá si elige insertar una fecha o una entrada de Autotexto.) muestra una descripción de la forma, como en esta imagen:
Para insertar una autoforma de tamaño estándar, haga clic en la posición del documento donde desea mostrar la forma. (Puede cambiar después su tamaño, forma o posición.)


Para dar a la autoforma un tamaño y forma inicial específicos, presione el botón del mouse y arrastre para crear la figura.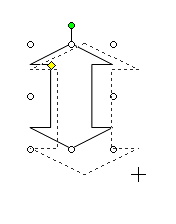
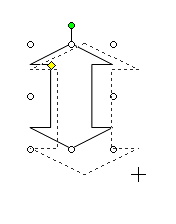
Sugerencia No se confunda con la etiqueta del botón Más autoformas. No sólo inserta autoformas, sino que abre el panel de tareas Imágenes prediseñadas para que pueda insertar imágenes u otros clips multimedia, además de las autoformas contenidas en Galería multimedia.
Word, el lienzo de dibujo y la barra de herramientas Dibujo
Lienzo de dibujo
En un documento de Word, al hacer clic en un botón para insertar una autoforma, Word inserta automáticamente un objeto gráfico conocido como lienzo de dibujo. Un lienzo de dibujo es un área rectangular que puede contener una o varias autoformas. El lienzo de dibujo insertado automáticamente contiene inicialmente el mensaje “Cree su dibujo aquí”. No obstante, puede insertar la autoforma en cualquier lugar del documento y no es necesario colocarla en el interior del lienzo de dibujo. (Word quita el lienzo de dibujo si coloca la autoforma fuera de él.) Asimismo, puede quitar el lienzo de dibujo presionando la tecla ESC después de seleccionar una herramienta de dibujo pero antes de comenzar a dibujar.
El lienzo de dibujo es útil básicamente para crear dibujos formados por dos o más autoformas independientes, ya que conserva las posiciones relativas de las mismas e impide que se separen con saltos de página o texto intercalado. El lienzo de dibujo también facilita la operación de mover todo el conjunto de autoformas incluidas en el dibujo como una sola unidad.
Para insertar un lienzo de dibujo en blanco en un documento de Word, en el menú Insertar, elija Imagen y haga clic en Nuevo dibujo.
Barra de herramientas Dibujo
Puede que le parezca más cómodo usar la barra de herramientas Dibujo para insertar autoformas en vez de la barra de herramientas Autoformas. (Cuando se muestra la barra de herramientas Autoformas también se abre la barra de herramientas Dibujo.) Si no está visible la barra de herramientas Dibujo, puede mostrarla eligiendo Barras de herramientas en el menú Ver y, a continuación, haciendo clic en Dibujo. La barra de herramientas Dibujo le permite insertar cualquier tipo de autoforma; puede insertar algunas de las más comunes con sólo hacer un clic. Para ver el nombre de un botón de la barra de herramientas en una información en pantalla, coloque el puntero del mouse sobre el botón.
Nota En ocasiones, puede insertar una o varias autoformas, diagramas u organigramas en un documento de Word y pueden "desaparecer" del documento. En realidad lo que ocurre es que las autoformas, diagramas u organigramas están ocultos en esta vista. Esto puede ocurrir cuando:
Está viendo el documento en la vista Normal o Esquema. Para insertar o ver las autoformas, diagramas u organigramas, debe hacerlo en las vistas Diseño Web, Diseño de impresión, Vista preliminar o Diseño de lectura. Si no está en alguna de estas vistas cuando inserte alguno de estos tipos de objeto, Word pasa automáticamente a la vista Diseño de impresión. Sin embargo, si más tarde cambia a las vistas Normal o Esquema, los objetos desaparecen.
La opción Dibujos está desactivada. Word no muestra estos objetos gráficos (incluso aunque esté en la vista Diseño Web o Diseño de impresión) si la opción está desactivada. (Las vistas Diseño de impresión y Diseño de lectura siempre muestran los objetos gráficos.) Para activar esta opción, en el menú Herramientas, haga clic en Opciones. Haga clic en la ficha Ver y, en la sección Opciones de impresión y diseño Web, active la casilla de verificación Dibujos.
Word, el lienzo de dibujo y la barra de herramientas Dibujo
Lienzo de dibujo
En un documento de Word, al hacer clic en un botón para insertar una autoforma, Word inserta automáticamente un objeto gráfico conocido como lienzo de dibujo. Un lienzo de dibujo es un área rectangular que puede contener una o varias autoformas. El lienzo de dibujo insertado automáticamente contiene inicialmente el mensaje “Cree su dibujo aquí”. No obstante, puede insertar la autoforma en cualquier lugar del documento y no es necesario colocarla en el interior del lienzo de dibujo. (Word quita el lienzo de dibujo si coloca la autoforma fuera de él.) Asimismo, puede quitar el lienzo de dibujo presionando la tecla ESC después de seleccionar una herramienta de dibujo pero antes de comenzar a dibujar.
El lienzo de dibujo es útil básicamente para crear dibujos formados por dos o más autoformas independientes, ya que conserva las posiciones relativas de las mismas e impide que se separen con saltos de página o texto intercalado. El lienzo de dibujo también facilita la operación de mover todo el conjunto de autoformas incluidas en el dibujo como una sola unidad.
Para insertar un lienzo de dibujo en blanco en un documento de Word, en el menú Insertar, elija Imagen y haga clic en Nuevo dibujo.
Barra de herramientas Dibujo
Puede que le parezca más cómodo usar la barra de herramientas Dibujo para insertar autoformas en vez de la barra de herramientas Autoformas. (Cuando se muestra la barra de herramientas Autoformas también se abre la barra de herramientas Dibujo.) Si no está visible la barra de herramientas Dibujo, puede mostrarla eligiendo Barras de herramientas en el menú Ver y, a continuación, haciendo clic en Dibujo. La barra de herramientas Dibujo le permite insertar cualquier tipo de autoforma; puede insertar algunas de las más comunes con sólo hacer un clic. Para ver el nombre de un botón de la barra de herramientas en una información en pantalla, coloque el puntero del mouse sobre el botón.
Nota En ocasiones, puede insertar una o varias autoformas, diagramas u organigramas en un documento de Word y pueden "desaparecer" del documento. En realidad lo que ocurre es que las autoformas, diagramas u organigramas están ocultos en esta vista. Esto puede ocurrir cuando:
Está viendo el documento en la vista Normal o Esquema. Para insertar o ver las autoformas, diagramas u organigramas, debe hacerlo en las vistas Diseño Web, Diseño de impresión, Vista preliminar o Diseño de lectura. Si no está en alguna de estas vistas cuando inserte alguno de estos tipos de objeto, Word pasa automáticamente a la vista Diseño de impresión. Sin embargo, si más tarde cambia a las vistas Normal o Esquema, los objetos desaparecen.
La opción Dibujos está desactivada. Word no muestra estos objetos gráficos (incluso aunque esté en la vista Diseño Web o Diseño de impresión) si la opción está desactivada. (Las vistas Diseño de impresión y Diseño de lectura siempre muestran los objetos gráficos.) Para activar esta opción, en el menú Herramientas, haga clic en Opciones. Haga clic en la ficha Ver y, en la sección Opciones de impresión y diseño Web, active la casilla de verificación Dibujos.


No hay comentarios:
Publicar un comentario