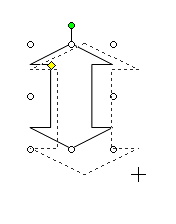Necesita buscar y descargar una plantilla?
¿Desea crear un currículum vítae, un presupuesto, una portada de fax, una presentación o una invitación? Para obtener plantillas gratuitas para estas y otras áreas, vaya a la página principal de las plantillas de Microsoft Office Online. Puede usar estas plantillas gratuitas tal cual están o modificarlas para que coincidan con lo que necesite crear.
Para obtener más información sobre las plantillas de Office Online, vea la Ayuda del sitio de plantillas.
Nota Algunas plantillas vienen con los programas de Microsoft Office. Por lo tanto, si no tiene acceso a Internet, es posible que pueda crear lo que necesita a partir de una plantilla almacenada en el equipo. Para ver las plantillas de su equipo, cree un nuevo archivo y seleccione la plantilla deseada.
¿Tiene una plantilla que desea compartir?
¿Se siente orgulloso de alguna de las plantillas que creó? Si desea compartir la plantilla con otras personas, puede enviarla al sitio de plantillas de la comunidad de Office Online.
Para obtener más información sobre el envío de una plantilla a Office Online, vea la Ayuda de plantilla enviada a la comunidad.
¿Desea crear un currículum vítae, un presupuesto, una portada de fax, una presentación o una invitación? Para obtener plantillas gratuitas para estas y otras áreas, vaya a la página principal de las plantillas de Microsoft Office Online. Puede usar estas plantillas gratuitas tal cual están o modificarlas para que coincidan con lo que necesite crear.
Para obtener más información sobre las plantillas de Office Online, vea la Ayuda del sitio de plantillas.
Nota Algunas plantillas vienen con los programas de Microsoft Office. Por lo tanto, si no tiene acceso a Internet, es posible que pueda crear lo que necesita a partir de una plantilla almacenada en el equipo. Para ver las plantillas de su equipo, cree un nuevo archivo y seleccione la plantilla deseada.
¿Tiene una plantilla que desea compartir?
¿Se siente orgulloso de alguna de las plantillas que creó? Si desea compartir la plantilla con otras personas, puede enviarla al sitio de plantillas de la comunidad de Office Online.
Para obtener más información sobre el envío de una plantilla a Office Online, vea la Ayuda de plantilla enviada a la comunidad.
Síntomas
Al hacer clic en una imagen de Microsoft Office PowerPoint 2007, aparece la ficha Herramientas de dibujo en lugar de Herramientas de imagen sobre la ficha Formato.
Causa
Office PowerPoint 2007 no ha tratado la imagen como tal, ya que parece ser una imagen con un tipo de formato de dibujo (como un gráfico vectorial (gráficos vectoriales: representación de objetos gráficos como líneas, arcos y cuadrados utilizando fórmulas geométricas. En contraste, los gráficos de mapas de bits (también denominados gráficos de trama) se almacenan como una colección de píxeles.)) o un objeto incrustado (objeto incrustado: información (objeto) contenida en un archivo de origen e insertada en un archivo de destino. Una vez incrustado, el objeto pasa a ser parte del archivo de destino. Los cambios realizados en el objeto incrustado se reflejan en el archivo de destino.).
Las extensiones de nombre de archivo comunes de los gráficos vectoriales son .wmf (formato de metarchivo de Windows, WMF: formato vectorial de gráficos para equipos compatibles con Windows que se utiliza generalmente como formato de imágenes prediseñadas para documentos de procesadores de texto.), .emf y .eps. Además, la mayoría de las imágenes prediseñadas (imagen prediseñada: imagen ya elaborada que suele aparecer como un mapa de bits o una combinación de formas dibujadas.) (excepto las del tipo de elementos multimedia Fotografías) tienen formato de gráfico vectorial.
Solución
Sustituya la imagen por una con una de estas extensiones de nombre de archivo: .png (PNG: formato de archivo de gráficos que es compatible con algunos exploradores Web. Abreviatura de Portable Network Graphics, PNG admite transparencia variable de imágenes y control del brillo de la imagen en diferentes equipos. Los archivos PNG son mapas de bits comprimidos.), .jpeg o .jpg (JPEG: formato de archivo de gráficos (extensión .jpg en Microsoft Windows) compatible con numerosos exploradores de Web que se desarrolló para comprimir y almacenar imágenes fotográficas. Está especialmente indicado para gráficos con muchos colores, como fotografías digitalizadas.), .tiff (Tagged Image File Format (TIFF): formato de gráficos de alta resolución basado en etiquetas. El formato TIFF se utiliza para el intercambio universal de gráficos digitales.), .bmp (mapa de bits: imagen creada con una serie de puntos pequeños, como un trozo de papel milimetrado donde se han rellenado algunos cuadrados para crear formas y líneas. Cuando se almacenan como archivos, los mapas de bits suelen tener la extensión .bmp.) o .gif (GIF: formato de archivo de gráficos (extensión .gif en Windows) utilizado para mostrar gráficos con colores indizados en el World Wide Web. Admite hasta 256 colores y utiliza compresión sin pérdida, es decir, no se pierde ningún dato de la imagen cuando se comprime el archivo.).
Al hacer clic en una imagen de Microsoft Office PowerPoint 2007, aparece la ficha Herramientas de dibujo en lugar de Herramientas de imagen sobre la ficha Formato.
Causa
Office PowerPoint 2007 no ha tratado la imagen como tal, ya que parece ser una imagen con un tipo de formato de dibujo (como un gráfico vectorial (gráficos vectoriales: representación de objetos gráficos como líneas, arcos y cuadrados utilizando fórmulas geométricas. En contraste, los gráficos de mapas de bits (también denominados gráficos de trama) se almacenan como una colección de píxeles.)) o un objeto incrustado (objeto incrustado: información (objeto) contenida en un archivo de origen e insertada en un archivo de destino. Una vez incrustado, el objeto pasa a ser parte del archivo de destino. Los cambios realizados en el objeto incrustado se reflejan en el archivo de destino.).
Las extensiones de nombre de archivo comunes de los gráficos vectoriales son .wmf (formato de metarchivo de Windows, WMF: formato vectorial de gráficos para equipos compatibles con Windows que se utiliza generalmente como formato de imágenes prediseñadas para documentos de procesadores de texto.), .emf y .eps. Además, la mayoría de las imágenes prediseñadas (imagen prediseñada: imagen ya elaborada que suele aparecer como un mapa de bits o una combinación de formas dibujadas.) (excepto las del tipo de elementos multimedia Fotografías) tienen formato de gráfico vectorial.
Solución
Sustituya la imagen por una con una de estas extensiones de nombre de archivo: .png (PNG: formato de archivo de gráficos que es compatible con algunos exploradores Web. Abreviatura de Portable Network Graphics, PNG admite transparencia variable de imágenes y control del brillo de la imagen en diferentes equipos. Los archivos PNG son mapas de bits comprimidos.), .jpeg o .jpg (JPEG: formato de archivo de gráficos (extensión .jpg en Microsoft Windows) compatible con numerosos exploradores de Web que se desarrolló para comprimir y almacenar imágenes fotográficas. Está especialmente indicado para gráficos con muchos colores, como fotografías digitalizadas.), .tiff (Tagged Image File Format (TIFF): formato de gráficos de alta resolución basado en etiquetas. El formato TIFF se utiliza para el intercambio universal de gráficos digitales.), .bmp (mapa de bits: imagen creada con una serie de puntos pequeños, como un trozo de papel milimetrado donde se han rellenado algunos cuadrados para crear formas y líneas. Cuando se almacenan como archivos, los mapas de bits suelen tener la extensión .bmp.) o .gif (GIF: formato de archivo de gráficos (extensión .gif en Windows) utilizado para mostrar gráficos con colores indizados en el World Wide Web. Admite hasta 256 colores y utiliza compresión sin pérdida, es decir, no se pierde ningún dato de la imagen cuando se comprime el archivo.).